TWS
TWS SOFTWARE
This version of the Trader Workstation platform is only available from a desktop computer.
For more information about mobile trading solutions, see IBKR Mobile.
Windows用 TWS
ステップ1: ダウンロードボタンをクリックしてTWSインストールを開始してください。
ステップ2: インストールが完了したら、デスクトップのTWSアイコンをクリックしてログインしてください。
ヘルプ インストールガイドを確認する | インストールガイド・ビデオを見る
ログイン情報をお忘れの場合にはIBクライアントサービスまでお問い合わせください。
TWS インストール方法
こちらのインストラクションでは、 TWS をインストールするための標準的な手順を、それぞれのステップで表示されるポッポアップ・ウインドウおよび必要となるアクションと併せてご説明します。インストラクションは使用するブラウザとオペレーティングシステムによって異なります。
「ダウンロード」ボタンをクリックすると下記が表示されます。

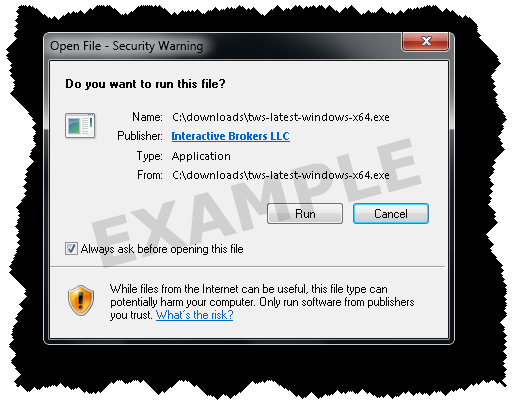
セキュリティ警告のボックスが表示される場合には、開始ボタンをクリックして TWS のインストールを開始してください。

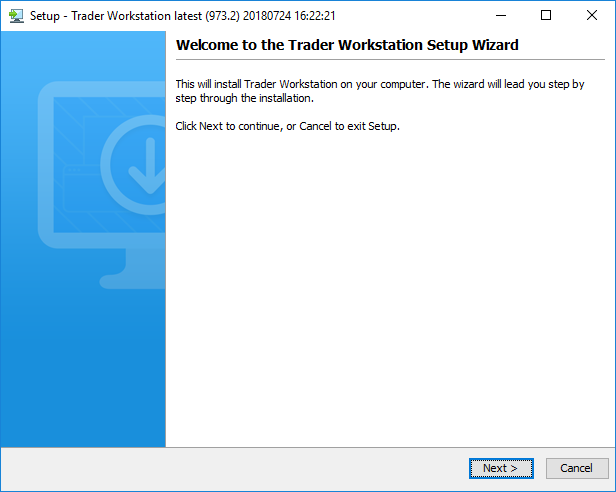
セットアップウィザードで「次へ」ボタンをクリックし、 TWS をインストールしてください。

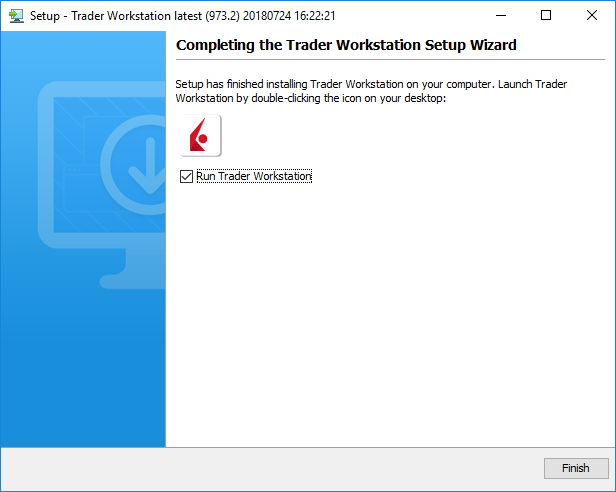
「終了」ボタンをクリックしてください。デスクトップに TWS アイコンが表示されます。

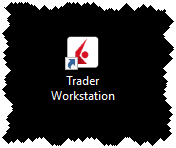
デスクトップの TWS アイコンをダブルクリックし、ログインボックスを起動してください。
TWS インストール方法
こちらのインストラクションでは、 TWS をインストールするための標準的な手順を、それぞれのステップで表示されるポッポアップ・ウインドウおよび必要となるアクションと併せてご説明します。インストラクションは使用するブラウザとオペレーティングシステムによって異なります。下記のイメージは例となります。ファイル名は、TWS のバージョンにより若干異なることがあります。
「ダウンロード」ボタンをクリックすると下記が表示されます。

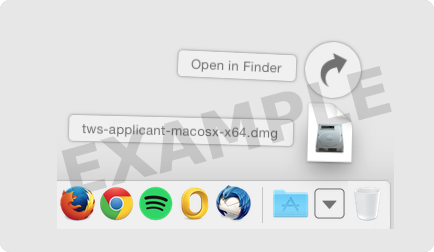
ダウンロードフォルダをクリックしてリストを確認し、 tws をダブルクリックして開いてください。
ファイル名はダウンロードしたバージョンによって異なりますが、 tws-versionname-macosx-x64.dmg のようになります。
ダウンロードフォルダが見つからない場合には、Macintosh HD > Users > yourusername > Downloadsの中にあることがあります。

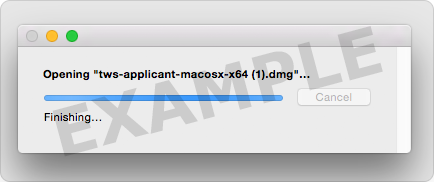

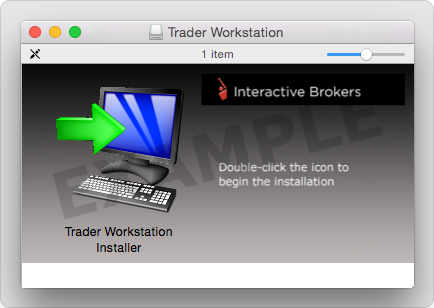
トレーダー・ワークステーションをダブルクリックし、インストールを開始してください。

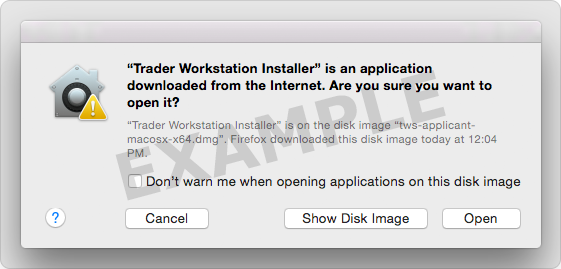
「開く」をクリックし、インストールを開始してください。
Java Runtime Environmentがパッケージに含まれていますので、インストールには少々時間がかかります。
インストールが完了すると、セットアップウィザードが立ち上がります。

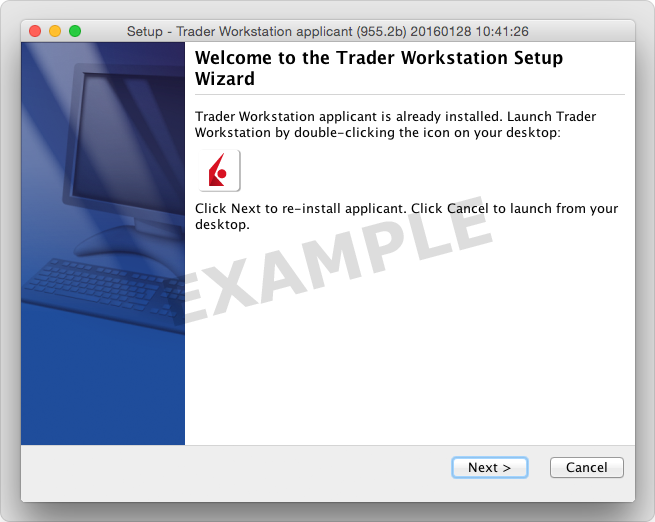
セットアップウィザードで「次へ」ボタンをクリックし、 TWS をインストールしてください。

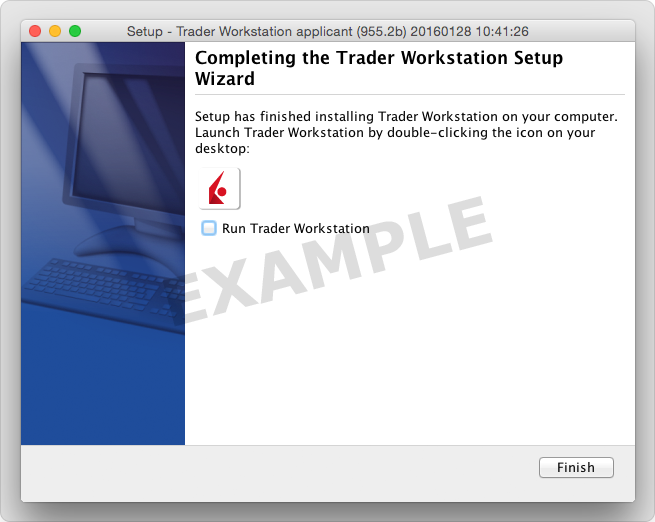
「終了」ボタンをクリックしてください。デスクトップに TWS アイコンが表示されます。

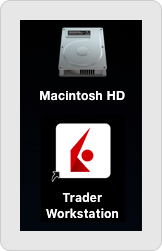
デスクトップの TWS アイコンをクリックし、ログインボックスを起動してください。 TWS ソフトウェアは、 トレーダー・ワークステーションフォルダーにある、Macintosh HD > Users > yourusername > Applications > トレーダー・ワークステーションからも起動することができます。
TWS インストール方法
こちらのインストラクションでは、TWSをインストールするための標準的な手順を、必要となるコマンドと併せてご説明します。テキストをコピー&ペーストすると、インストールが簡単になります。
ダウンロードボタンをクリックして TWS インストールファイルを保存してください。以下のインストラクションは、ファイルをダウンロードフォルダに保存した場合のものです。別の場所に保存した場合には、保存したファイルを適切なディレクトリ・フォルダに保存してください。


1.ターミナル(Ctrl+Alt+T通常のディストリビューション)を開いて、インストールファイルがダウンロードされているディレクトリへ移動してください。
次のコマンドをコピーしてください: cd ~/Downloads
2.次のコマンドをファイルネームの前に入れてインストーラーを執行可能にしてください: chmod u+x
次のコマンドをコピーしてください: chmod u+x tws-stable-linux-x64.sh
3.“./”をファイル名の前にタイプしてインストーラーを起動し、ウィザードを開始してください。
次のコマンドをコピーしてください: ./tws-stable-linux-x64.sh

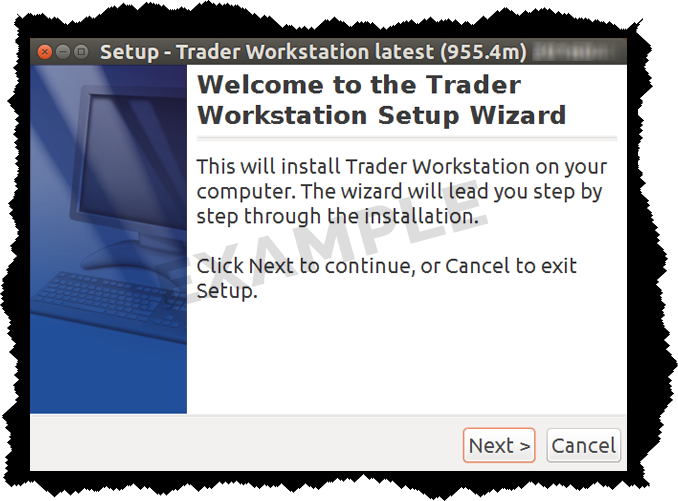
セットアップウィザードで、「次へ」ボタンをクリックしてファイルを拡張してください。

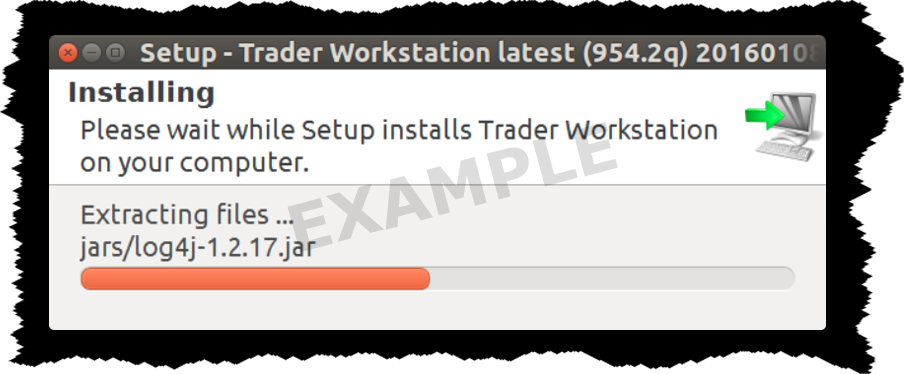

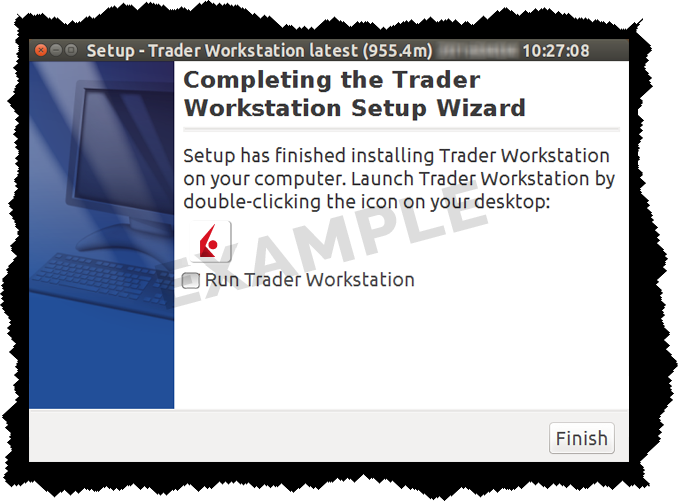
「トレーダーワークステーションを起動する」のチェックボックスのチェックを外し、「終了」ボタンをクリックしてください。デスクトップにTWSアイコンが表示されます。

デスクトップの TWS アイコンをダブルクリックし、ログインボックスを起動してください。
TWS インストール方法
こちらのインストラクションでは、TWSをインストールするための標準的な手順を、必要となるコマンドと併せてご説明します。テキストをコピー&ペーストすると、インストールが簡単になります。
ダウンロードボタンをクリックして TWS インストールファイルを保存してください。以下のインストラクションは、ファイルをダウンロードフォルダに保存した場合のものです。別の場所に保存した場合には、保存したファイルを適切なディレクトリ・フォルダに保存してください。


1.ターミナル(Ctrl+Alt+T通常のディストリビューション)を開いて、インストールファイルがダウンロードされているディレクトリへ移動してください。
次のコマンドをコピーしてください: cd ~/Downloads
2.次のコマンドをファイルネームの前に入れてインストーラーを執行可能にしてください: chmod u+x
次のコマンドをコピーしてください: chmod u+x tws-stable-linux-x86.sh
3.“./”をファイル名の前にタイプしてインストーラーを起動し、ウィザードを開始してください。
次のコマンドをコピーしてください: ./tws-stable-linux-x86.sh

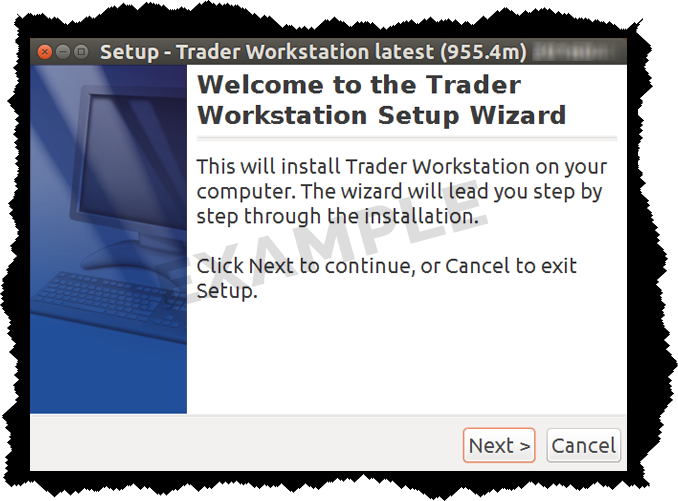
セットアップウィザードで、「次へ」ボタンをクリックしてファイルを拡張してください。

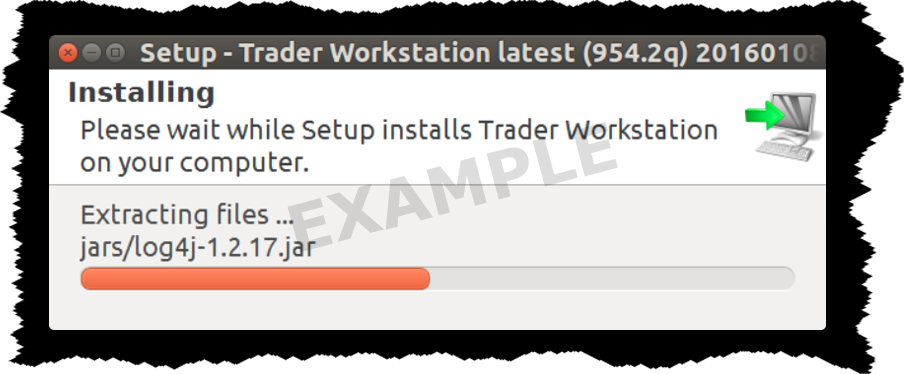

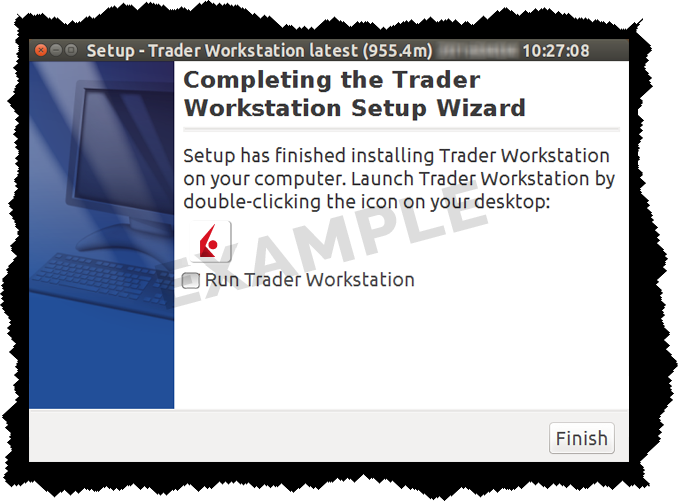
「トレーダーワークステーションを起動する」のチェックボックスのチェックを外し、「終了」ボタンをクリックしてください。デスクトップにTWSアイコンが表示されます。

デスクトップの TWS アイコンをダブルクリックし、ログインボックスを起動してください。
TWS インストール方法
こちらのインストラクションでは、 TWS をインストールするための標準的な手順を、それぞれのステップで表示されるポッポアップ・ウインドウおよび必要となるアクションと併せてご説明します。インストラクションは使用するブラウザとオペレーティングシステムによって異なります。
「ダウンロード」ボタンをクリックすると下記が表示されます。

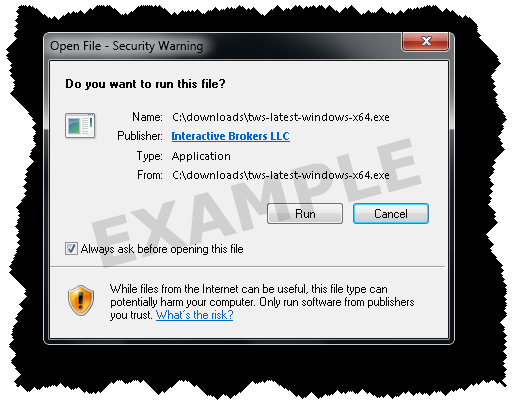
セキュリティ警告のボックスが表示される場合には、開始ボタンをクリックして TWS のインストールを開始してください。

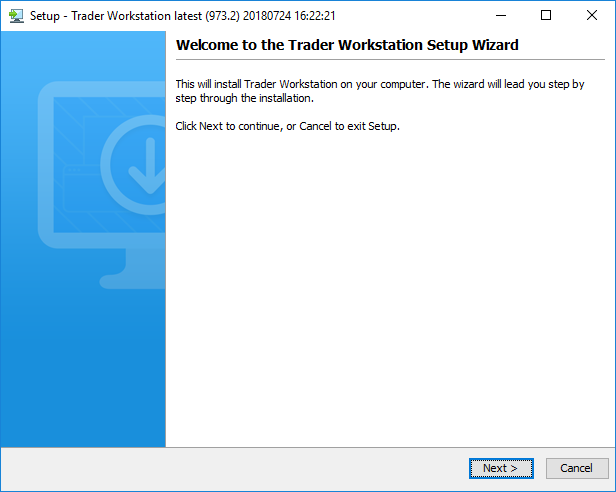
セットアップウィザードで「次へ」ボタンをクリックし、 TWS をインストールしてください。

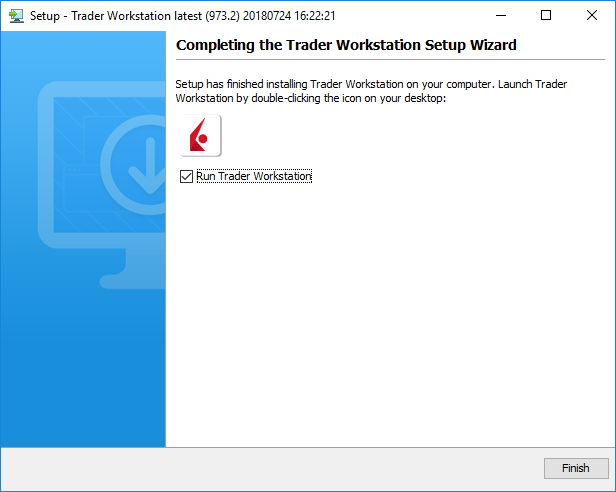
「終了」ボタンをクリックしてください。デスクトップに TWS アイコンが表示されます。

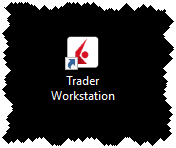
デスクトップの TWS アイコンをダブルクリックし、ログインボックスを起動してください。